How To Close Apps Running In The Background
On Windows 10, many apps you download from the Microsoft Store will continue to run in the background to take advantage of additional features, such as the ability to download data, update Live Tiles, and show notifications.
Although these features can be useful in a number of scenarios, apps running in the background (even when you didn't start them) can drain battery, waste bandwidth and system resources. Luckily, if keeping apps updated isn't something important for you, Windows 10 ships with settings to control which apps are allowed to operate in the background.
In this Windows 10 guide, we'll walk you through the steps to prevent apps from running in the background.
- How to stop background apps using Privacy settings
- How to stop background apps using System settings
How to stop background apps using Privacy settings
To disable apps from running in the background wasting system resources, use these steps:
- Open Settings.
- Click on Privacy.
- Click on Background apps.
-
Under the "Choose which apps can run in the background" section, turn off the toggle switch for the apps you want to restrict.
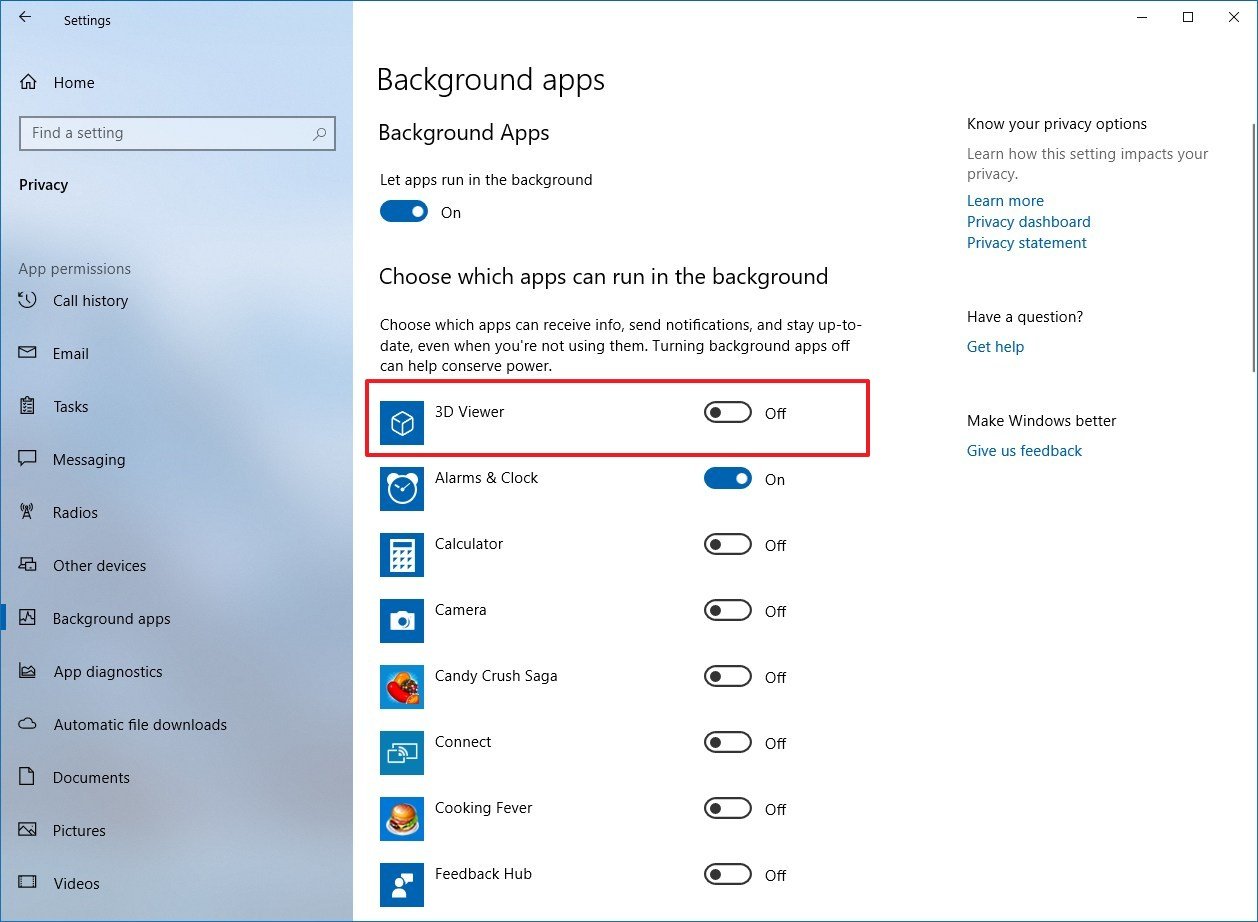
Alternatively, under the "Background Apps" section, you can turn off the Let apps in the background toggle switch to prevent any app from running in the background toggle switch.
Once you've completed the steps, you can still use the apps normally, but when you close them, all the processes will be terminated until you launch the app again.
How to stop background apps using System settings
Alternatively, on laptops and tablets, it's also possible to prevent apps from running in the background enabling the Battery Saver mode.
While the feature will enable automatically as the battery life drops below 20 percent, you can enable the mode manually at any time using these steps:
- Open Settings.
- Click on System.
- Click on Battery.
-
Under the "Battery saver" section, turn off the Battery saver status until next charge toggle switch.

Quick Tip: It's also possible to turn on Battery saver by clicking the battery icon in the bottom-right corner of the taskbar and clicking the Battery saver button.
After completing the steps, none of your apps will be allowed to run in the background while the feature is enabled.
These instructions only apply for apps you acquired from the Microsoft store. If you're looking to stop classic applications from using background resources, you need to close the program manually and make sure to stop the program from running at startup.
Update January 28, 2019: This guide has been revised to make sure it's current with the latest version of Windows 10.
More Windows 10 resources
For more helpful articles, coverage, and answers to common questions about Windows 10, visit the following resources:
- Windows 10 on Windows Central – All you need to know
- Windows 10 help, tips, and tricks
- Windows 10 forums on Windows Central
How To Close Apps Running In The Background
Source: https://www.windowscentral.com/how-prevent-apps-running-background-windows-10
Posted by: castillopairame.blogspot.com



0 Response to "How To Close Apps Running In The Background"
Post a Comment