How To Make Animations In Geometry Dash
| Trigger | Setup menu | Description |
|---|---|---|
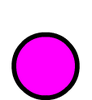 | 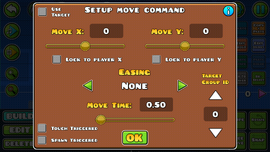 | Move triggers are triggers that move sure groups of objects around in a level. To employ this the role player will take to know how to group objects under a specific group. Once the player has given the group of objects a grouping ID, they may open the "Edit Object" carte while the movement trigger is selected. The histrion will get a Motility X input, a Motility Y input, 2 checkboxes labelled "Lock to thespian X/Y", an Easing option, a moving time, a target Group ID, and the touch-triggered and spawn-triggered checkboxes. The Target Group ID controls which group of objects the actor are currently going to be moving. Set the number equal to the number of the group that the player want to move. The role player can and so change the Move Ten and the Movement Y to control the corporeality of movement the group volition move.
The "Lock to Player X/Y" checkboxes will ignore the number inputted above them and will instead movement the grouping perfectly to any move the histrion makes. It will look like the object is moving at the aforementioned speed of the player, or is just not moving at all depending on how much of the level the player run into. Applying two locking to player X's volition brand the objects move twice the speed of the player. If enough objects are in the group and are used correctly, it tin can make information technology seem like the role player is moving backwards through the level. The easing controls the distribution of motion across time. Some are easy to understand, such equally "bounce", just others are not equally straightforward and if used creatively tin achieve special effects (for example, the sine easing allows circular move of objects). The move fourth dimension controls how long information technology will accept to complete the motion. As soon as that much time has elapsed, the group will be at the target destination and volition finish moving, unless there is another motility trigger. Like to colour triggers, the fourth dimension range is from 0.00s to x.00s and tin can be set for more than than that manually. Triggers and speed portals tin only be moved vertically. Course portals' grids will not move with the portals, making it possible to brand an offset of the grid. |
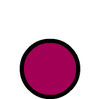 | 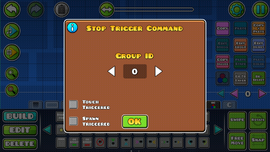 | The cease trigger terminates the functions of all triggers inside a selected group. To practice this, the player must input the group ID of a trigger they wish to stop in the text box labelled "Grouping ID," and place the trigger in a convenient location. This trigger incorporates the Spawn-Triggered and Touch-Triggered options and appears as magenta in the level editor. |
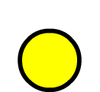 | 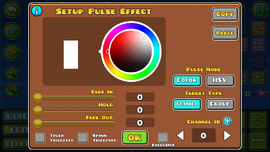 | Pulse Triggers will alter a colour channel or group to one color temporarily. In the bottom-right of the screen, in that location should be a field marked "Channel ID". Right higher up it are two buttons, one labelled "Aqueduct" and one labelled "Group". The channel button will cause all objects using or copying the specified channel to pulse, while the group button will exercise the same except it volition impact all objects using a grouping. Above those two are two more buttons, one reading "Color" and the other "HSV". Colour should be automatically selected and will cause the colour wheel to appear. A colour may be chosen from in that location to crusade the specified group/aqueduct to pulse the chosen colour. The HSV is for selecting colours similar to some other and will change when the source color is changed. Below the HSV options/colour wheel, there are three sliders, one "Fade-In," one "Hold," and one "Fade-Out." These are cocky-explanatory; the values in the fields should lucifer the fourth dimension in seconds the colour should fade in, stay, and fade out respectively. Similar to Color Triggers, there are ii buttons labelled Copy and Paste in the top-right, both serving the aforementioned function. This trigger appears every bit yellowish in the level editor. |
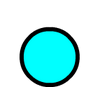 |  | Alpha triggers are triggers that bear on the transparency of a grouping of objects. Under the Group ID field, there are two sliders: FadeTime and Opacity. FadeTime is the time in seconds information technology should have for the specified grouping to accomplish the opacity selected using the Opacity slider. This trigger appears as cyan in the level editor. |
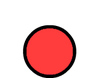 | 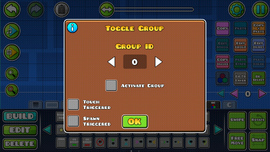 | Toggle triggers completely (de)actuate a group of objects. If the tick box "Activate Group" is left unticked, the group will immediately disappear when passing by the trigger and the player can get through any platforms or obstacles in this particular group. If it is ticked, and so the reverse volition happen: the group volition reappear and the player volition not be able to pass through the hazards and static objects. Note that toggle triggers can accept on two dissimilar colours in the editor depending on whether they are set to on or off. When information technology activates a group, information technology appears dark-green. When information technology deactivates a grouping, it appears red. In the editor, it appears as default cerise. |
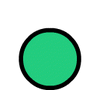 | 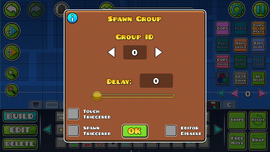 | Spawn triggers actuate a certain group of triggers that are marked "Spawn Triggered". When activated, the group to be activated will exist triggered at the same time, regardless of horizontal placement. In Update 2.1 the trigger was updated with an pick to delay the group'due south activation with a slider. By default, the triggers activated by a spawn trigger tin can only be triggered once, fifty-fifty if the player passes by multiple spawn triggers activating the same triggers. This can exist changed past checking the "Multi Activate" box in the triggers being spawn triggered. This trigger appears equally teal in the level editor. |
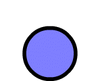 | 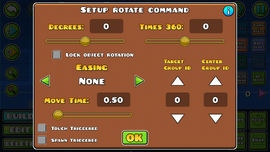 | Rotation triggers permit the thespian to rotate objects inside levels. In this trigger's edit menu, there is a degrees slider, a Times 360 slider, 3 checkboxes labelled "Target Grouping ID," "Center Grouping ID," and "Lock Object Rotation," an easing option, a moving fourth dimension, and the touch-triggered and spawn-triggered checkboxes. The target group is the group of objects that are to be rotated; the center group is the object the target group will rotate effectually. As stated in this trigger'due south assist text, only one object can be in the center group. The number of degrees the target group will rotate is circumscribed by the "degrees" slider, and the "Times 360" slider defines how many times the objects will rotate past 360 degrees alongside the amount determined past the "degrees" slider. Selecting "Lock object rotation" will keep the objects in their original position upon and throughout their rotation. Not selecting this will result in the rotation of the objects within the target group around their own axises, corresponding with the degrees each object rotates around the center grouping. The move time controls how long it will have to complete the motion. As before long as that much time has elapsed, the group will be at the target destination and will stop moving, unless there is another rotation trigger. Similar to move triggers, the time range is from 0.00s to 10.00s and tin be set for more than that manually. The easing controls the distribution of motility across time. Some are easy to sympathise, such every bit "bounce", just others are not as straightforward and if used creatively can reach special furnishings. |
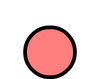 | 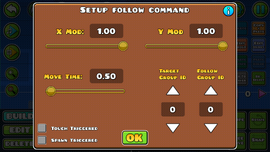 | The follow trigger allows specific objects to follow other objects that are beingness moved with the move trigger. This trigger'southward edit menu includes three sliders and 2 selectors: "X Mod," "Y Mod," "Move Time," & "Target Group ID," and "Follow Group ID." The "target" group is the objects that will follow the specified "follow" group. The target grouping will only follow the "follow" grouping if the objects therein are moving. The X-modification and Y-modification sliders ascertain how abnormal the target destination will be in reference to the follow group's destination. Setting 1 as the X or Y-Mod will result in a complete motion to the X or Y-position the follow group is at. Therefore, the numbers are based on percentages: -one would be a -100%, or exact opposite, movement; 0.v would be a fifty%, or half-finished, motility, and then forth. The X and Y-Mod ranges are from -i to 1, but it tin can be set for more manually. The motility time controls how long it will take to complete the movement. Equally shortly equally that much time has elapsed, the group will finish moving, regardless of whether it is at the target destination or non, unless in that location is another follow trigger. Similar to colour, move and rotation triggers, the time range is from 0.00s to ten.00s and can exist set for more than than that manually. This trigger includes the Spawn-Triggered and Affect-Triggered options and appears every bit hot-pink in the level editor. |
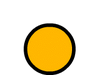 | 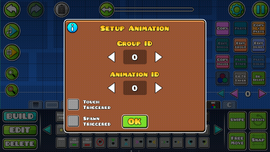 | This trigger grants the manipulation of animations' movements. In this trigger's edit carte du jour, there are 2 selectors: "Group ID" and "Animation ID." The Group ID is the animation(southward) that the actor wants to breathing (this trigger does not work on non-animated objects). Blitheness IDs are numbers assigned to specific blithe object's movements; editing this changes said an blithe object'due south motility. Below is a list of blitheness IDs for each animated object. Bat
Monster (Big Beast)
|
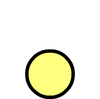 | 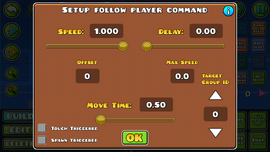 | This trigger is a variation of the Follow Trigger; it allows selected objects to follow the player in the Y-centrality. In this trigger's edit card, there are 3 sliders, 2 input boxes, and ane selector: "Speed," "Delay," "MoveTime," "Kickoff," "Max Speed," "Target Group ID,". The Speed slider is the multiplier of the target group's velocity when following the Player'southward Y axis position, the max being the player's Y velocity. The Delay slider controls how much time it should pass earlier the target grouping goes to the Thespian'southward Y-Centrality current position. The "Motion time" slider is how long the function should take result. The "Get-go" input box tells what position the target group should exist (Positive number being above the player, negative being below) This trigger includes the Spawn-Triggered and Impact-Triggered options and appears as vanilla in the level editor. |
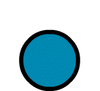 | 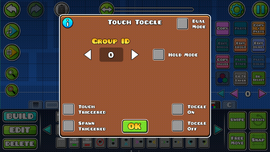 | The affect trigger may be configured to brand tapping/holding the screen (or the mouse) (de)activate a grouping of objects. In this triggers edit menu, at that place is ane selector and 4 tick boxes: "Group ID," "Dual Fashion," "Agree Manner," "Toggle On," & "Toggle Off." If the "Dual Way" tick box is left unticked, the trigger works for both of the icons if the player is in dual style. If it is not, the trigger only works with the original icon. If the player checks the tick box labelled "Agree Way," the trigger functions as long as the player is holding downwardly on their mouse, screen, or spacebar, and the player'south icon is past the trigger or within it (if the touch-triggered tick box is ticked). "Toggle On" and "Toggle Off" determines whether or not holding/tapping/clicking will toggle the specified group on or off. If left unchecked, continued tapping will cycle between toggle on and off. In "Hold Fashion", holding will toggle on and releasing will toggle off, merely if "Toggle On" is selected, the actions are reversed. This trigger includes the Spawn-Triggered and Touch-Triggered options and appears as cyan in the level editor. |
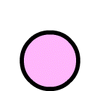 | 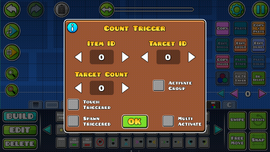 | Count triggers are used to trigger actions subsequently the player has nerveless a specific amount of items. In this trigger's edit menu, at that place are three selectors and ii tickboxes: "Detail ID," "Target ID," "Target Count," and "Activate Group," and "Multi Activate." The target group is the group that is to be (de)activated; the item group is the grouping of items that are deemed the collectables; the target count is the amount of items needed to (de)activate the target grouping. The thespian may select whether or non achieving the target count deactivates or activates the target group with the "Activate Grouping" tick box (ticked = activates; unticked = deactivates). In correspondence with this trigger, there is a alive object counter that shows the player's progress regarding how many of the specific items they take collected. This trigger includes the Spawn-Triggered and Touch-Triggered options and appears as light-pink in the level editor. |
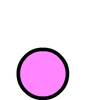 | 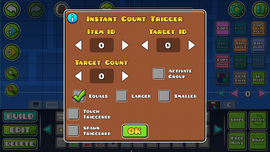 | The instant count trigger serves every bit a secondary, conditional Count Trigger. This trigger'southward edit menu is almost identical to that of the Count Trigger's, there are 3 selectors and 4 tick boxes: "Item ID," "Target ID," "Target Count," and "Actuate Grouping," "Equals," "Larger," & "Smaller." The target group is the grouping that is to be (de)activated; the item group is the group of items that are deemed the collectables; the target count is the number of items that determines when the target group will be (de)activated. The tick boxes, "Equals," "Larger," and "Smaller", make up one's mind when the target group volition be (de)activated.
The role player may select whether or not achieving the target count deactivates or activates the target group with the "Actuate Group" tick box (ticked = activates; unticked = deactivates). This trigger includes the Spawn-Triggered and Affect-Triggered options and appears equally pink in the level editor. |
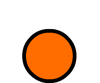 | 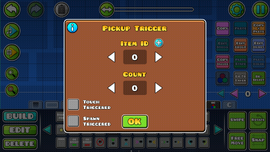 | The pickup trigger serves equally a secondary count trigger. In that location are 2 selectors in this trigger'due south edit bill of fare: "Item ID" and "Count." The item ID is the ID given to an object counter and the "count" selector defines which number the counter should begin counting on. This trigger includes the Spawn-Triggered and Bear on-Triggered options and appears as orange in the level editor. |
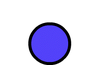 | 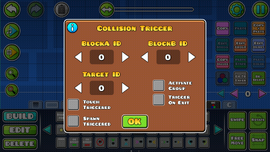 | The collision trigger sets off an action upon ii selected collision block's encounter. It uses a special block chosen "Collision block" The player is to assign IDs to 2 blocks (cake A/B), which are the blocks that are to collide. Keep in note that one of the said blocks must take the "Dynamic Cake" box checked in order to piece of work. The thespian may determine whether block A and B's collision shall make the target objects activate or conciliate. The actor must also input the "Target ID," which is the Grouping ID of the object(due south) the histrion wishes to (de)activate. If the "Trigger On Leave" tick box is checked, the trigger will office when both blocks were merely are no longer within each other'south hitbox. When the trigger functions, the target group will be (de)activated, and it will work equally a Spawn trigger to the same group; every "Spawn-Triggered" trigger in the group will exist activated (if the role player chose to actuate the target grouping). This trigger includes the Spawn-Triggered and Touch-Triggered options and appears every bit dark blueish in the level editor. |
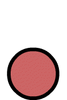 | 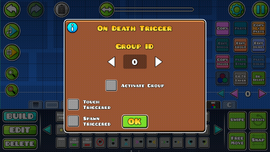 | The On Death Trigger triggers an action upon the player's icon's death. The player must start entitle the trigger to a group of objects with an ID. Then, the player may choose to either activate or disable the grouping of objects. This trigger includes the Spawn-Triggered and Touch on-Triggered options and appears as pink in the level editor. |
Source: https://geometry-dash.fandom.com/wiki/Triggers
Posted by: castillopairame.blogspot.com

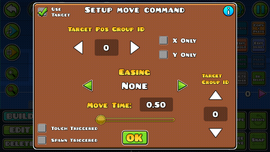
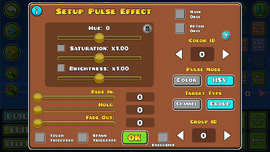
0 Response to "How To Make Animations In Geometry Dash"
Post a Comment